

When using the last option, recentlyUsedByPrefix, VS Code remembers which item was selected for a specific prefix (partial text). When this happens and when its result differs from the result of recentlyUsed, it will be given precedence. "Type to select" means that the current prefix (roughly the text left of the cursor) is used to filter and sort suggestions. Selecting the most recently used item is very useful as you can quickly insert the same completion multiple times. recentlyUsedByPrefix - Select items based on previous prefixes that have completed those suggestions.recentlyUsed - The previously used item is selected unless a prefix (type to select) selects a different item.first - (default) Always select the top list item.The available editor.suggestSelection values are: If you'd like different behavior, for example, to always select the most recently used item in the suggestion list, you can use the editor.suggestSelection setting. Suggestion selectionīy default, VS Code pre-selects the first suggestion in the suggestion list. In above images you can see that count, context, and colocated are sorted based on the scopes in which they appear (loop, function, file). In addition, you can ask the editor to boost suggestions that appear closer to the cursor position, using the setting. Sorting of suggestions depends on extension information and on how well they match the current word you are typing.

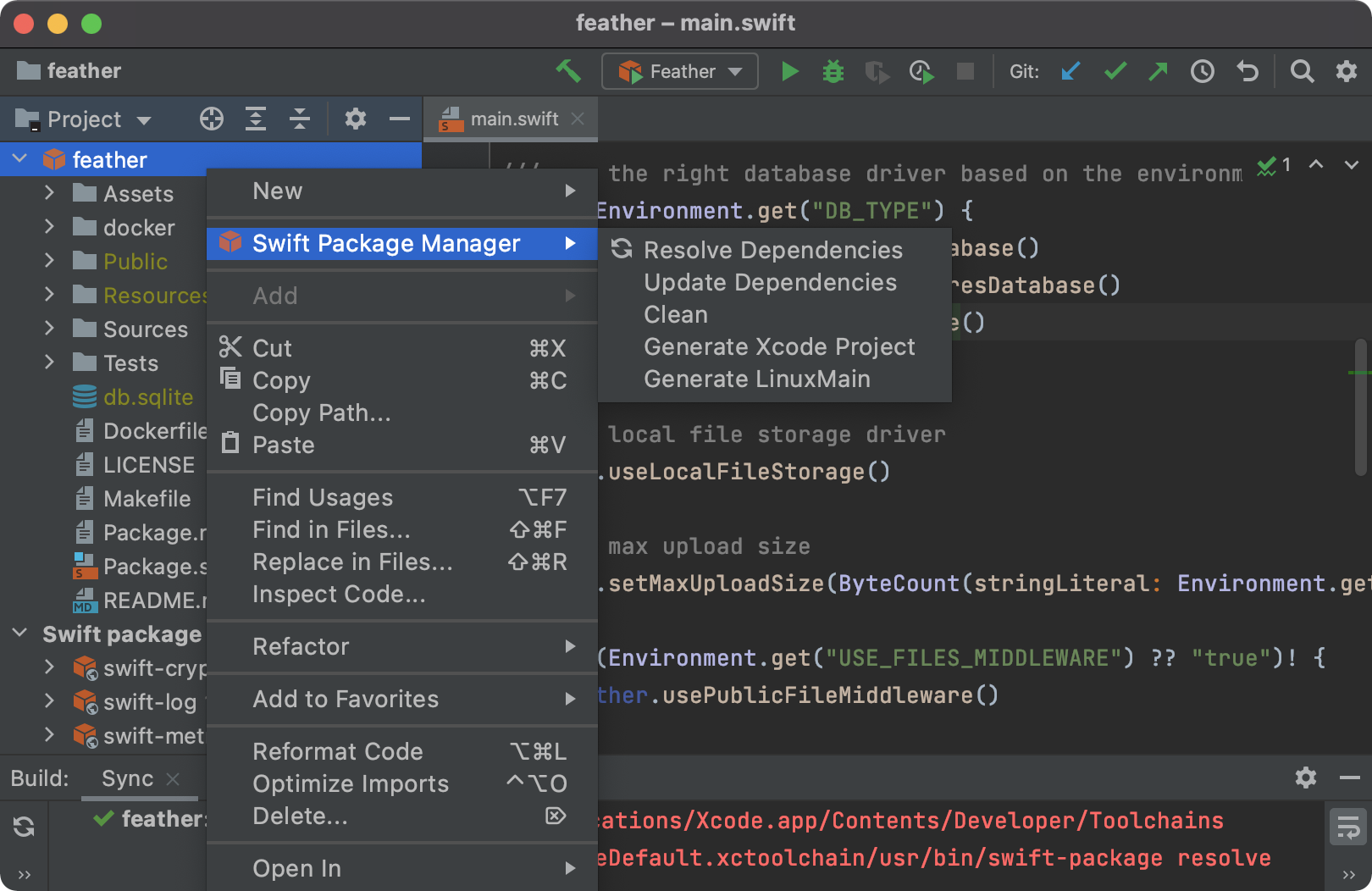
APPCODE NO INTELLISENSE UPDATE
The expanded documentation will stay so and will update as you navigate the list. The accompanying documentation for the method will now expand to the side.
APPCODE NO INTELLISENSE HOW TO
See Customizing IntelliSense below to learn how to disable or customize VS Code's IntelliSense features.Īs provided by the language service, you can see quick info for each method by either pressing ⌃Space (Windows, Linux Ctrl+Space) or clicking the info icon. If you prefer, you can turn off IntelliSense while you type.

For example, "cra" will quickly bring up "createApplication". Tip: The suggestions widget supports CamelCase filtering, meaning you can type the letters which are upper cased in a method name to limit the suggestions. You can trigger IntelliSense in any editor window by typing ⌃Space (Windows, Linux Ctrl+Space) or by typing a trigger character (such as the dot character (. Pressing Tab or Enter will insert the selected member. If you continue typing characters, the list of members (variables, methods, etc.) is filtered to only include members containing your typed characters. If a language service knows possible completions, the IntelliSense suggestions will pop up as you type. A language service provides intelligent code completions based on language semantics and an analysis of your source code. VS Code IntelliSense features are powered by a language service.


 0 kommentar(er)
0 kommentar(er)
